ปรับแต่ง Windows 7 ให้เบาเครื่องวิ่งฉิ่วดังใจ
เผยแพร่: May 7, 2011 โดย adminไฟล์ ภายใต้: ความรู้ computerViews: 99498 Tags: ปรับแต่ง Windows 7

ทิปที่จะมาแนะนำคุณๆ ในที่นี่ผมจะแบ่งเป็นตอนๆ ทั้งหมด 3 ตอน มาเริ่มตอนที่แรกเลยครับ
1. เพิ่มความเร็วใน การเปิดและปิดเครื่อง
การลบ Prefetch Cache
การปรับแต่งขั้นตอนบูตของวินโดวส์จะช่วยให้วินโดวส์เริ่มต้นทำงานเร็ว ขึ้น Prefetch Cache ที่เก็บไว้ที่ วินโดวส์เรียกมาใช้ ตอนบูตและตอนทำงานปกติ แต่เมื่อใช้ไปนานๆ เข้าเจ้าแคชที่ว่านี้ก็ขยายใหญ่ขึ้น ทำให้วินโดวส์อ่านไฟล์แคชนี้นานขึ้น ฉะนั้นผมแนะนำให้เข้าไปลบข้อมูลในโฟลเดอร์นี้เป็นประจำเดือนละ 1-2 ครั้ง เพื่อให่วินโดวส์ทำงานได้เร็วขึ้น ส่วนวิธีการเข้าถึงก็ไม่ยาก
ให้พิมพ์ c:\windows\prefetch ลงในช่อง Search ของ Start Menu แล้วกดคีย์ Enter ตัว Windows Explorer ก็จะเปิดมาที่โฟลเดอร์ Prefetch ให้กดคีย์ Ctrl+A เลือกไฟล์ทั้งหมดแล้วกด Delete เพื่อลบไฟล์ คุณไม่ต้องกังวลว่าจะมีผลกระทบต่อการทำงานของเครื่อง
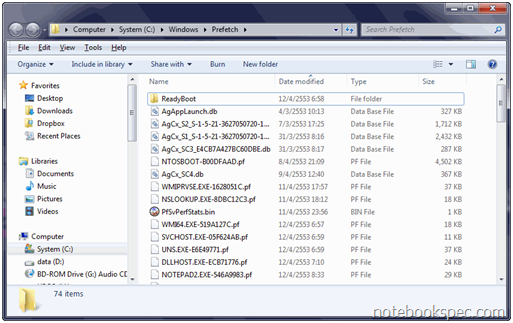
ควบคุมการใช้ Prefetch ให้ได้ประสิทธิภาพสูงสุด
จากการที่แนะให้ลบ Prefetch Cache นั้น เรายังสามารถควบคุมการใช้ Prefetch Cache ให้ได้ประสิทธิภาพได้อีก โดยใช้วิธีตั้งค่าที่ Registry
- ให้พิมพ์ regedit ลงในช่อง Search ของ Start Menu แล้วกดคีย์ Enter เพื่อเปิด Registry Editor ขึ้นมาทำงาน
- ไปตามคีย์ย่อยในหน้าต่างด้านซ้ายมือ HKEY_LOCAL_MACHINE\SYSTEM\CurrentControlSet\Control\Session Manager\Memory Management\PrefetchParameters
- ให้ดูที่หน้าต่างด้านขวามือหาคีย์ EnablePrefetcher ซึ่งเป็นตัวบอกสถานภาพการทำงานของ Prefetch Cache คุณสามารถเปลี่ยนค่าให้เหมาะสมกับเครื่องได้โดยดับเบิลคลิกที่คีย์นี้ จะมีหน้าต่าง Edit DWARD Value ให้คุณใส่ตัวเลขที่ช่อง Value data: ซึ่งค่าตัวเลขนี้เป็นตัวกำหนดการทำงานของ Prefetch ส่วนความหมายของตัวเลขต่างๆ คือ
1- สำหรับการทำงานโปรแกรมต่างๆของวินโดวส์เท่านั้น
2- สำหรับการ Boot เท่านั้น
3- สำหรับการทำงานโปรแกรมต่างๆของวินโดวส์และการ Boot (แนะนำค่านี้เพื่อให้ระบบทำงานแบบประสิทธิภาพที่ดี)
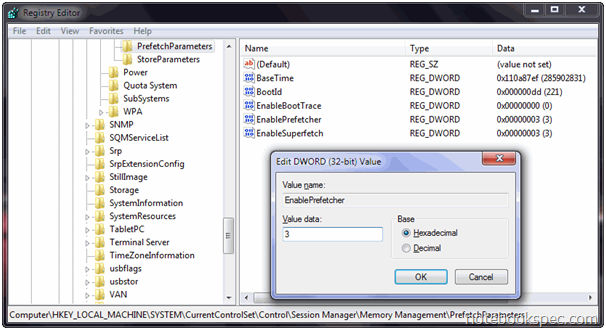
Defragment Boot File
นอกจากการปรับแต่ง Prefetch แล้วคุณสามารถเพิ่มความเร็วในการบูตเครื่องได้อีกวิธีหนึ่ง คือการ Defragment Boot file หรือการจัดระเบียบข้อมูลสำหรับการบูต วิธีทำง่ายๆ ครับ
- ให้พิมพ์ cmd ลงในช่อง Search ของ Start Menu แล้วกดคีย์ Ctrl + Shift + Enter เพื่อเปิดหน้าต่าง Command Line ในสิทธิ Administrator
- พิมพ์คำสั่ง defrag -b %SystemDrive% แล้วกดคีย์ Enter… Windows 7 จะทำการ Defragment เมื่อทำเสร็จแล้ว เวลาบูตเครื่องจะช่วยลดระยะเวลาบูตให้น้อยลง เนื่องด้วยไฟล์ระบบได้จัดการเรียงตัวกันอย่างต่อเนื่อง
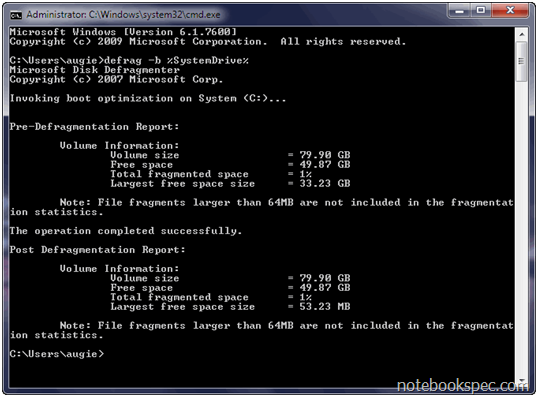
จากทิปบทความตอนที่แล้วในการทำให้ Windows 7 วิ่งฉิ่วในการเพิ่มความเร็วในการเปิดและปิดเครื่อง มาต่อกันในทิปบทนี้ว่าด้วย “ทำอย่างไรให้ Windows 7 มีประสิทธิภาพมากขึ้น”
ทำอย่างไรให้ Windows 7 มีประสิทธิภาพมากขึ้น
เมื่อตอนที่แล้วผมจะกล่าวถึงการเปิดปิดวินโดวส์ให้รวด เร็วขึ้น คุณๆ อ่านแล้วทำตามหรือยังครับ คราวนี้จะมาเน้นด้านประสิทธิภาพโดยรวมหรือที่เรียกว่า Performance ใน การที่จะทำให้ Performance ของ Windows 7 เพิ่มขึ้นนั้นมีอยู่หลายจุด ถ้าคุณๆ ทำครบทุกจุด ตามที่จะกล่าวต่อไปนี้ ผมรับรองเครื่องคุณจะเบาหวิว การทำงานจะรวดเร็ว เพราะคุณได้ปิดจุดที่ขัดขวางการทำงานของ Windows 7 ให้เหลือน้อยที่สุด
ยกเลิก Services ที่ไม่จำเป็น
ส่วนสำคัญของ Windows 7 ที่ทำให้ Windows 7 มีฟีเจอร์หลากหลาย ลูกเล่นมากมายก็คือบรรดา Services ต่างๆ ที่ Windows 7 เปิดทำงานอยู่ แต่ก็ไม่ใช่ Services ทุกตัวที่ผู้ใช้ได้ใช้ประโยชน์ มีอยู่หลาย Services ที่เปิดทำงาน แต่ไม่มีการใช้งานเลย ทำให้ Performance โดยรวมของ Windows 7 ลดน้อยลง
- พิมพ์ services.msc ลงในช่อง Search ของ Start Menu แล้วกดคีย์ Enter
- ที่หน้าต่าง Services จะเห็นรายการ Services ทั้งหมดของ Windows 7 ทางหน้าต่างด้านขวามือ ถ้าต้องการทราบรายละเอียดของ Services ตัวไหนก็ให้คลิกที่ Services ตัวนั้น จะมีรายละเอียดให้อ่านทางกลางของหน้าต่าง
- ให้ดับเบิลคลิกที่ Services ที่ต้องการยกเลิกหรือคลิกขวาที่ Services เลือกคำสั่ง Properties
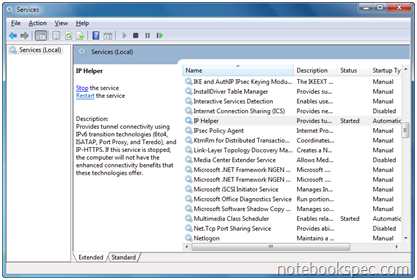
- ที่หน้าต่าง Properties ของ Services คลิกที่ Drop Down Menu หลังรายการ Startup Type: ให้เลือก Disabled
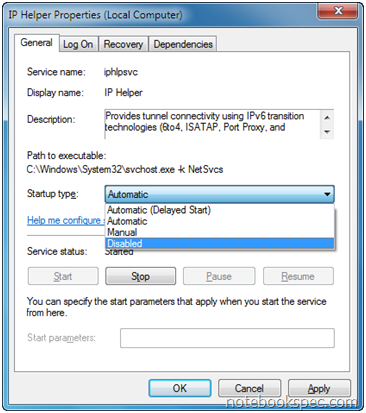
- คลิกปุ่ม Start ที่ใต้รายการ Service status: แล้วคลิกปุ่ม OK เท่านี้คุณก็ยกเลิก Servicesที่ไม่ต้องการได้แล้ว
Services ตามรายการข้างล่างนี้ เป็น Services ส่วนน้อยของ Windows 7 ที่ทดสอบแล้วว่าสามารถยกเลิกได้ โดยจะทำให้ใช้ฟีเจอร์บางตัวไม่ได้ แต่จะทำให้การทำงานโดยรวมลื่นไหลมากขึ้น คุณลองพิจารณาดูว่าตัวไหนที่สมควรยกเลิก ก็เลือกเอาตามความเหมาะสมของเครื่องคุณ
- Application Experience
ทำหน้าที่ตรวจสอบและซ่อมแซ่มโปรแกรมที่มีปัญหาของ Windows 7 - Computer Browser
เป็นตัวช่วยในการอัปเดทของ Browser - Error Reporting Service
ทำหน้าที่ส่งข้อมูลหรือรายงานให้ไมโครซอฟท์ทราบเวลาเครื่อง Error - Desktop Window Manager Session Manager
ดูแลจัดการ Themes,Background ของ Windows 7 - Diagnostic Policy Service
วิเคราะห์และช่วยตรวจสอบปัญหาของ Services และ Components ต่างๆ ของ Windows. - IP Helper
ทำให้เครื่องซัพพอร์ท IPv6 ซึ่งเป็นการเชื่อมต่อเครือข่ายกับ ISP แต่ปัจจุบันมีน้อยมากที่ใช้ - IPv6IPsec Policy Agent
เป็น Service ที่ IPS จะต้องการใช้เพื่อเพื่อความปลอดภัยในการติดต่อกันระหว่าง ISP กับเครื่องของลูกค้า - Offline Files
ทำให้ใช้ Internet แบบ offline - Network List Service
ทำหน้าที่เป็นตัวระบุการติดต่อ Network และดูแลคุณสมบัติของ Network เมื่อมีการแปลื่ยนแปลงของไฟล์หรือโปรแกรมใน Network ก็จะแจ้งให้ทราบ - Portable Device Enumerator Service
ดูแลการถ่ายโอนข้อมูลไฟล์ Media ในอุปกรณ์ Removeable เช่น ไฟล์ Windows Media Player , รูปภาพ - Print Spooler
เป็นตัวเก็บข้อมูลที่จะพิมพ์ไว้ก่อน ในกรณี Printer กำลังพิมพ์งานอื่นอยู่ เมื่อพิมพ์งานแรกเสร็จก็จะพิมพ์งานอื่นๆ ที่เก็บใน Print Spooler ต่อๆไป ทำให้คุณสามารถสั่งให้ Printer งานได้มาก - Distributed Link Tracking Client
เป็น Service ที่ทำหน้าที่ ดูแลไฟล์ NTFS ที่อยู่ในเครื่องคุณกับเครื่องที่อยู่ในระบบเครือข่าย - Protected Storage
ให้การป้องกันการจัดเก็บข้อมูลที่สำคัญ เช่น รหัสผ่านเพื่อป้องกันการเข้าใช้บริการโดยไม่ได้รับอนุญาต - Remote Access Connection Manager
ทำหน้าที่ดูแลการต่อของ Dial-up และ VPN (Virtual Private Network) - Secondary Logon
ช่วยให้สิทธิของยูสเซอร์คนอื่นๆ Log on เข้าระบบได้ - Server
เป็นตัวช่วยให้เครื่องแชร์ไฟล์และ Printer ในระบบ LAN - Shell Hardware Detection
เป็นตัวช่วยให้วินโดวส์แสดงหน้าต่าง Auto Play ขึ้นมาเมื่อคุณเสียบอุปกรณ์ประเภท USB Drive, CD ,DVD ,Removable storage - Tablet PC Input Service
เป็นตัวทำให้ใช้อุปกรณ์พวก Tablet PC , Pen - Themes
ทำให้ Windows 7 ใช้ฟีเจอร์ Aero Glass , Theme ได้ - · TCP/IP NetBIOS Helper
ให้การสนับสนุนสำหรับ NetBIOS over TCP / IP (NetBT) เป็นการบริการ NetBIOS สำหรับผู้ใช้ในเครือข่าย ช่วยให้ผู้ใช้ไฟล์ร่วมกัน และการเข้าสู่ระบบเครือข่าย - Windows Search
ข่วยการค้นหาไฟล์ อีเมล และเนื้อหาอื่นๆ - Remote Registry
ช่วยให้ผู้ใช้ Remote จากที่คอมฯ เครื่องอื่นๆ เข้ามาแก้ไขการตั้งค่ารีจิสทรีในคอมฯ ได้ - Windows Time
ควบคุมดูแล การปรับวันที่และเวลา สำหรับเครื่อง Clients และ Services ในระบบเครือข่าย ทั้งหมด - Windows updates
ช่วยตรวจสอบให้ดาวน์โหลดและติดตั้งโปรแกรมปรับปรุงสำหรับ Windows และโปรแกรมอื่นๆ - Windows firewall
ช่วยปกป้องคอมฯ ของคุณโดยป้องกันผู้ใช้ไม่ได้รับอนุญาตจากการเข้าถึง เครื่องของคุณผ่านอินเทอร์เน็ตหรือเครือข่าย - Windows Image Acquisition
เป็นตัวช่วยจัดการการติอต่อระหว่าง Scanner และ กล้องดิจิตอล
มาถึงตอนที่ 3 แล้วครับสำหรับการทำให้เครื่องเบาแรงวิ่งฉิ่ว มาตอนนี้จะพูดถึง ขยะๆ แต่ไม่ใช่ขยะที่เหม็นๆนะ แต่เป็นไฟล์ขยะที่อยู่ในฮาร์ดดิสก์ ในตอนที่ชื่อ มาทำความสะอาด Windows 7
มาทำความสะอาด Windows 7
ระบบของวินโดวสนั้นจะมีข้อมูลที่เรียกว่าไฟล์ขยะสะสมอัดแน่นอยู่ภายในมาก มาย ซึ่งจะส่งผลเสียให้คุณเสียเวลาในการใช้งาน เพราะฮาร์ดดิสก์ต้องทำงานหนักเพื่อจะหาข้อมูลสักหนึ่งอย่าง และยังต้องเสียพื้นที่ฮาร์ดดิสก์ให้กับข้อมูลของวินโดวส์ที่ไม่ค่อยได้ใช้ ถามว่าเจ้าไฟล์ขยะมันมาจากไหน ก็มาจากการที่คุณติดตั้งโปรแกรมหรือ Uninstall โปรแกรมมากเท่าใด ไฟล์ขยะพวกนี้ก็จะมากขึ้นทุกที แล้วพวกที่ท่องอินเตอร์เน็ตอีก ไฟล์ขยะที่เรียกว่า Internet Cache Files ก็มากขึ้นด้วย ฉะนั้นถึงเวลาแล้วที่จะลบพวกไฟล์ขยะออกจากคอมฯ ของคุณๆ กัน โดยใช้ฟีเจอร์ของ Windows 7 ไม่ต้องใช้โปรแกรมอื่นๆ ช่วย จะได้ทำงานได้ลื่นไหลขึ้น โดยจะทำการลบพวกไฟล์ขยะจากจุดที่สะสมของไฟล์พวกนี้ได้แก่
- ลบไฟล์ที่ Temp Directory
- ลบไฟล์ที่ Software Distribution
- ลบไฟล์ Internet Cache Files
- ลบไฟล์ที่ Windows TEMP Directory
- ลบไฟล์ที่ Recycle Bin
ลบไฟล์ที่ Temp Directory
- พิมพ์ %temp% ลงในช่อง Search ของ Start Menu แล้วกดคีย์ Enter
- Windows Explorer จะเปิดขึ้นมาโดยไปที่พาธ Temp Directory ซึ่งเป็นที่เก็บไฟล์ชั่วคราวต่างๆ ให้กดคีย์ Ctrl + A เพื่อทำ Highlight เลือกทุกโฟลเดอร์ทุกไฟล์ที่ช่องด้านขวาของหน้าต่าง แล้วกดคีย์ Shift + Delete เพื่อลบไฟล์ทั้งหมด การลบไฟล์แบบนี้จะเป็นการลบไฟล์แบบที่ไฟล์จะไม่ส่งไปที่ Recycle Bin อีก
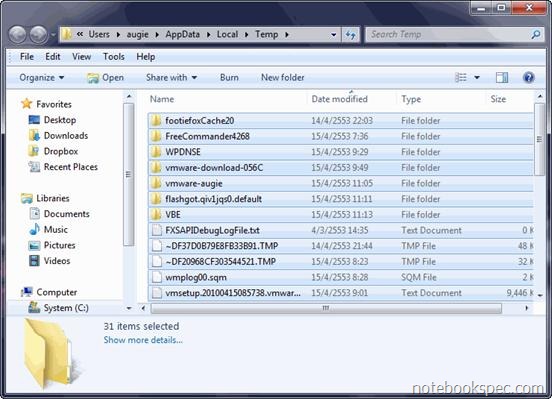
ลบไฟล์ที่ Software Distribution
ไฟล์ที่นี่จะเป็นไฟล์อัปเดทที่ Windows 7 ดาวน์โหลดมาเพื่ออัปเดทจุดบกพร่องของตัว Windows เมื่ออัปเดทแล้ว ก็ไม่จำเป็นต้องใช้ไฟล์พวกนี้อีกต่อไป
- ให้เปิดหน้าต่าง Windows Explorer แล้วพิมพ์พาธ ข้างล่างนี้ลงไปใน Address Bar.. C:\Windows\SoftwareDistribution\Download ตามด้วยกดคีย์ Enter
- จะเห็นโฟลเดอร์ที่เก็บไฟล์อัปเดท ให้กดคีย์ Ctrl + A เพื่อทำ Highlight เลือกทุกโฟลเดอร์ทุกไฟล์ที่ช่องด้านขวาของหน้าต่าง แล้วกดคีย์ Shift + Delete เพื่อลบไฟล์ทั้งหมด การลบไฟล์แบบนี้จะเป็นการลบไฟล์แบบที่ไฟล์จะไม่ส่งไปที่ Recycle Bin อีก
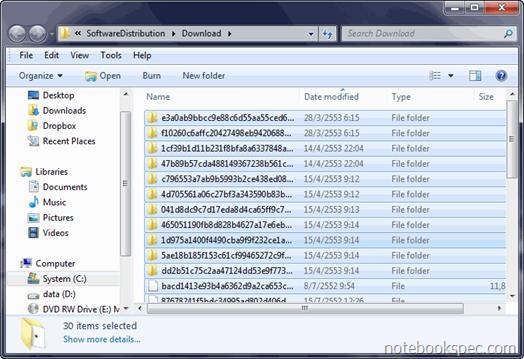
เครดิต: http://notebookspec.com
ไม่มีความคิดเห็น:
แสดงความคิดเห็น